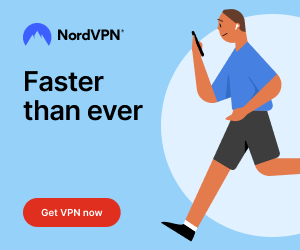Is Netflix not working on your Google TV? It is certain to come across this issue for varied reasons. As a result, Netflix users may happen to miss out on streaming the upcoming seasons of The Night Agent.
Resolving the issue of Netflix not working on Google TV is possible once the underlying causes are identified. If you are uncertain about the potential solutions, you can use the troubleshooting tips provided by our experts to fix the problem without requiring technical expertise.
Netflix Doesn’t Work on Google TV – Associated Causes
If Netflix isn’t working on your Chromecast with Google TV, it may be for the following reasons.
Most of the common causes are listed below
- Unstable or poor internet connectivity
- Netflix server down issue
- My subscription to Netflix has expired.
- Outdated version of the Netflix app
- Netflix is geo-restricted
- Chromecast with Google TV runs on an outdated version
| Issue Type | Causes | Fixes |
|---|---|---|
| Connectivity-Related Issue | Netflix is not loading or opening Media playback buffering or stopped playing | Reset your router, move closer to your router or switch to a wired connection. |
| Service-Related Issue | Netflix server outage | Check Netflix’s website and check if there are any known outages or maintenance periods. |
| Device-Related Issue | Outdated app version Outdated Google TV software | Update the app to the latest version, clear the app cache and data, uninstall and reinstall the app Update the device software to the latest version and check if the software is supported by Netflix. |
Connectivity-Related Issue:
If you come across Netflix not loading, opening, or media playback buffering or stopped playing, then it is because of the issue in the Google TV WIFI connection.
Service-Related Issue:
You may come across service-related issues when there is a problem with billing or payment. If the content that you intend to stream is not available on Netflix, it is also related to service issues.
Device-Related Issue:
Not all the time; the issue may be with Netflix. Sometimes, the app may not work when there is a bug or temporary glitch within Google TV. It can be resolved by a general reboot or a hard reset.
Fixes
Our team of troubleshooting experts recommends the following fixes to try when you get Netflix not working issue.
Connectivity Related Fixes
Here are the possible fixes for Netflix’s connectivity issue that you will face when you try to stream on Google TV.
1. Perform an Internet Speed Test
Is Netflix not loading on Google TV? If so, it may be due to an unstable or poor WIFI connection.
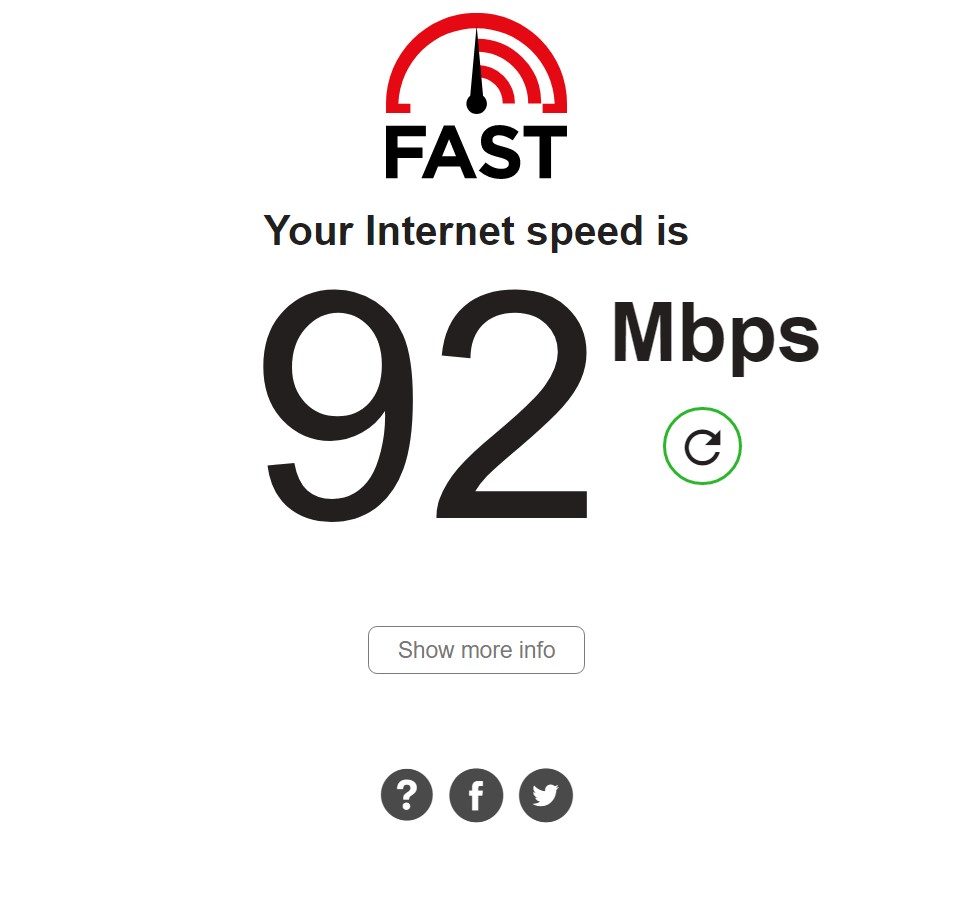
Performing a speed test for the WIFI connection of your Google TV will help find out if there is an internet connection issue. You must have a minimum of 3mbps-8mbps to watch the Netflix app on your Google TV. If the speed test result is below average, choose a different WIFI for buffer-free streaming.
2. Restart the WIFI Router
Restarting your router will fix internet throttling or bandwidth-related issue. With this, you can stream Netflix without buffering. However, if you still have issues with lagging while streaming Netflix, you should reach out to your ISP to resolve the issue.

3. Disconnect Other Devices
Netflix may not work, or the video lags if the WIFI or internet is shared between different devices. When the bandwidth is shared, you may find Netflix not working issue on Google TV. So, it is recommended to disconnect other devices, excluding your Google TV, to watch Netflix without limitations or load time.
Service-Related Fixes
Here are the service-related fixes for Netflix not working issue on Google TV.
1. Relaunch Netflix
At times, Netflix may be crashed if too many users have tried to access it at the same time. You shall close and relaunch the app on your Google TV to check if it is working.
2. Netflix Down
When there is a Netflix outage, you may not be able to stream the desired content. You shall check for the Netflix status by visiting https://help.netflix.com/en/is-netflix-down or Downdetector.com
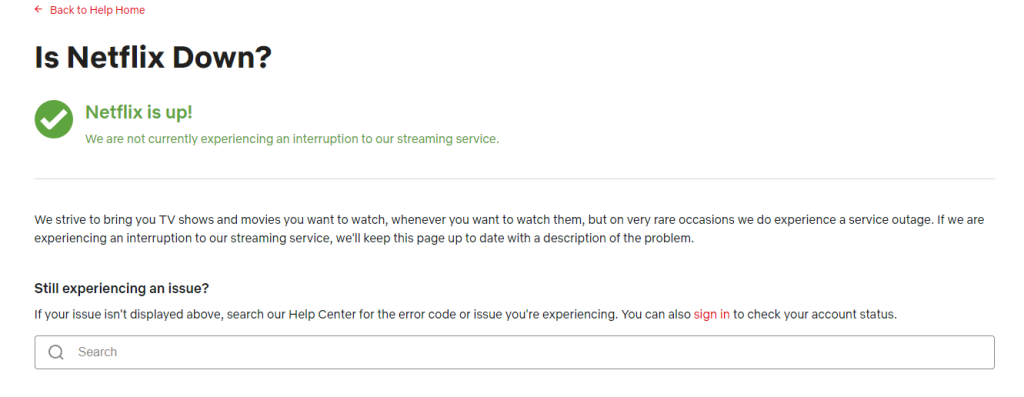
If you find a Netflix server down issue, unfortunately, nothing can be done from the user end. The issue needs to be fixed from the developer’s end. With that, you will be able to stream Netflix without any issues.
3. Renew Subscription
Netflix stops working on Google TV when you try to stream any of its offerings after the subscription expiry. Fortunately, it can be fixed easily by renewing the service with the plan of your choice.
4. Unblock Netflix Geo-Restrictions
In the Netflix app, the availability of content varies based on country. To access all the international content without any restrictions, you can use VPNs to bypass the geographical barrier. With a trusted VPN like NordVPN or ExpressVPN, you can unblock the service and further stream its content.
5. Log Out & Log In to Netflix
At times, a temporary bug or error may be the reason why Netflix doesn’t work on your Google TV. It can be resolved upon logging out and logging back into your account again.
6. Update Netflix App
You will come across Netflix not working on Google TV if you haven’t updated the app in a while on your Google TV. Upon updating the app on your Google TV with the latest version, you will get resolved Netflix not working issue.
To Update Netflix:
- From Google TV Home, select Your Apps > Select Netflix > Click the Ok button to update the app on your TV.
7. Uninstall Netflix Updates
In most cases, Google TV apps will auto-update in the background. The update may be interrupted or might not have been installed properly, and as a result, Netflix goes non-working. The user can uninstall the app on Google TV and get back to the previous version of Netflix on Google TV.
To Uninstall Netflix Update:
- Go to the Apps section > Long-press the Netflix app icon > Select Uninstall Updates > Launch Netflix to use its stable version.
8. Netflix Screen Limit Maxed Out
Based on the subscription plan, you can stream Netflix simultaneously on up to six devices. When you try exceeding the limit, you may come across Netflix not working issue. To get rid of this issue, you shall log out of Netflix on any other device and try logging in on your Google TV. In case you have shared your account with others, then reset the Netflix password to use it on your TV.
Device Related Fixes
Here are the possible fixes for the device-related issue when you face while streaming Netflix.
1. Watch Netflix on a Different Device
When Netflix is not working, you can try to watch Netflix on any of your devices to check if the issue is with the service or device. If you can watch Netflix content on one another device, it means the problem is with your Google TV.
2. Clear Netflix Cache
Netflix stores your search history, preference, and other data in the cache memory. If the cache files are corrupted, you might come across Netflix failing to work on Google TV. Clearing the cache files on Google TV is recommended, which in turn removes the corrupted local files.
To Cear Cache:
- Go to Apps > Select Netflix > Choose Clear Cache.
3. Force Stop Netflix on Google TV
Force closing Netflix on your Google TV is one of the best troubleshooting tricks when you come across an app not working issue. It will fix any temporary bug and lets you stream Netflix without limitation.
To Force Close Netflix:
- Go to Settings > Select Apps > Highlight Netflix > Press Enter > Select Force Stop.
4. Restart Google TV
At times, Google TV may misbehave, and it may be the reason for Netflix not working. A simple restart will fix the issue, and you will be able to watch your desired content on your TV. You can restart your Google TV from the Settings menu.
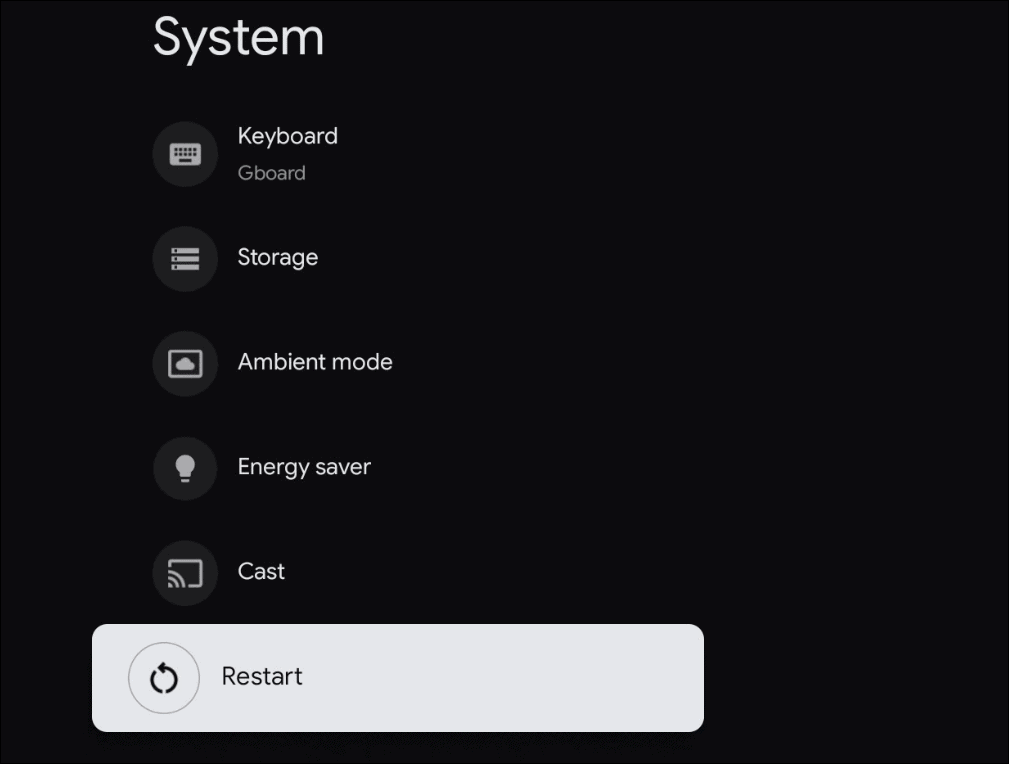
To Restart Google TV:
- Press the Power button on the TV remote > Select Restart.
5. Update Google TV
If you haven’t updated your Google TV in a while, then it may be the cause of Netflix not working. It is because the outdated version may hold bugs and issues, or the latest version of Netflix may not be compatible with the current version of your Google TV. All these issues can be resolved by updating Google TV.
To Update Google TV:
- Press Quick Settings on remote > Select Settings > Click System > Choose About > Enable Automatic Updates.
6. Reset Google TV
When none of the troubleshooting tricks has helped you resolve the Netflix not working issue, then you shall opt to factory reset your Google TV. We recommend it as a last resort to be done as it will erase all the data, including your customizations and preferences. Upon resetting, you need to set up the Google TV from the start. Then, you can reinstall Netflix on your Chromecast with Google TV to further stream the service without issue.
Contact Netflix Customer Support
If you cannot resolve the issue, we recommend you contact customer support at Netflix. You may look for the Help page of Netflix for any general answers. In addition, you can avail of customer support via live chat or call to get assistance and thereby fix Netflix issues.
Netflix Error Codes on Google TV
| Error Code | CAUSES/ISSUE TYPES | FIXES |
|---|---|---|
| NW-2-5, 10023-1000, NW-2-5/NW-3-6, NW-4-7, TVP-832, 0041, tvq-st-120, AIP-704, UI-400, 12001, 5403, 11853, 1011, 1012, 1016, -11800 | Network connectivity issues, Network configuration issues, Netflix server issues | Check internet connection Check network settings Clear cache and cookies |
| NW-3-6, (AVF:11800;OS:42800;), 118119 | Corrupted data on the device; App issue, | Restart device; Power cycle modem/router; Change DNS settings; Contact Netflix support |
| UI-800-3, UI-800-3, | Corrupted data on the device; App issue, | Restart device; Delete and reinstall the app; Check internet connection; |
| UI-113, 11800, 10025, 30103, -1001 and 0-1157 | Outdated app version; Account issue | Network connectivity issues; DNS configuration issues; Netflix server issues |
| NW-4-8, 10013 | VPN or proxy server usage | Disable VPN or proxy server usage; Check internet connection; Contact Netflix support |
| TVQ-ST-103, M7111-1331, F7111-5059, | Outdated app version; Netflix server issues | Restart device; Update app version; Check internet connection; |
| Unexpected Error, S7111-11101, S7111-1957-205002 | Issues on web browsers | Refresh the web browser; Clear browser cache; |
| U7111-5070 | Age error | Verify your age on the Netflix website |
| UI-120 | Issue in the communication | Sign out of your Netflix account and log in again |
| 7034, 1004 | Unknown | Contact the customer service for help |
| NQM.407 | Issues on Payment | Make sure to complete the payment; Contact support; |
| 100, 1001, 10023-5009 | Issues on iOS devices | Uninstall and re-install the app; Restart your iOS device; |
| NQL.2303 | Issues on Android devices | Uninstall and reinstall the Netflix app; Force restart your Android device |
Alternatives of Netflix
Check out the table if you want to try some other streaming services or the best rival of Netflix.
| SERVICE NAME | PRICE (Basic) |
|---|---|
| Amazon Prime Video | $9.99/month |
| Apple TV+ | $6.99/month |
| Hulu | $7.99/month |
FAQ
This may be due to Netflix’s server outage. When the issue gets resolved, Netflix will work just like YouTube.
Yes. It is a resolvable issue, as NW-2-5 appears due to the connectivity issue.